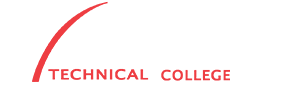A Clean Computer is A Happy Computer

Andrea Ingram, South Georgia Technical College Computer Information Instructor on the Americus campus, wrote the following article for the Americus Times Recorder. It was published in the “New Year, New You!” Special Publication of the Americus Times Recorder printed in January 2019 and inserted into the January 30th edition of the newspaper. It details how to clean up your computer for the New Year!
“Should auld acquaintance be forgot, and never brought to mind? Should auld acquaintance be forgot, and auld lang syne?” As we ring out the old and ring in the new year embracing the spirit of Auld Lang Syne, we call for the preservation of our oldest and dearest friends.
In the Age of Information Technology, who? or, might I say, what? is more dear to us than our trusted companions, our computers. As we embark upon the new year, it is tradition to make New Year’s resolutions. As a 28-year veteran of Information Technology, I can’t help but wonder—if computers could talk, would they profess resolutions of their own? I imagine that they would and these resolutions would much resemble those of humans such as losing weight, quit smoking, and relieving stress.
The New Year presents an opportunity to make resolutions not only for you but for one of your dearest friends, your computer. Challenge yourself to stick with these 6 habits to help your computer stay happy and healthy throughout 2019 and beyond.
Resolution #1: Shed unwanted pounds by cleaning house
Have you ever pondered the question, why is my computer so slow? Well, it may not be your operating system or you “wearing it out” from constant use. It may be the result of digital weight. The more weight you gain, the slower your body performs. This is also true for your computer. Instead of body weight, computers gain what can be called digital weight. The more programs you install (games, toolbars, widgets, etc.) the more digital weight your computer carries resulting in slower performance. Like eating cake when on a diet — before you install, think long and hard about your need or plans to use a piece of software.
Although prevention is the best cure! If you find that your computer needs to shed a few pounds, first review the list of all installed programs and decide which ones you need. If they don’t bring you joy – like the character, Elsa, from the movie Frozen, let them go! Here’s how to delete unused programs.
Windows 10
• Click the Windows logo located in the bottom left corner of screen
• Type Control Panel. Under Best Match click Control Panel Desktop Apps
• After the Control Panel Window open, click Programs, click Program Features
• Review the programs listed and determine which ones you are absolutely sure you desire to uninstall
• After identifying programs, you desire to remove, close Control Panel
• Click the Windows logo located in the bottom left corner of screen. • Click Settings (cog wheel)
• From the Windows Setting Window Click Apps (if not displayed type Apps and Feature in Search bar)
• A list of all install apps appears in the right pane. Select an app you wish to uninstall.
• Click the Uninstall button that appears (if the button is grayed out, this is a system app you cannot remove)
• Finally, click the Uninstall pop-up button Repeat instruction to remove all apps you wish to uninstall. If you are not comfortable removing programs yourself, professional tune up software such as AVG PC TuneUp can be downloaded for free to assist you.
Resolution #2: Delete temporary files
When thoroughly cleaning house, you should take out the trash and clean your closets. To speed up the process of accessing websites for subsequent times, your browser automatically caches (saves) temporary internet files on your computer. Actually, all programs create some form of temporary files they need in order to run, but somehow forget to get rid of this digital waste when done. Temporary files take a lot of disk space as do 70’s clothing hibernating in your closet. Get rid of digital waste and reclaim valuable storage space in your computer’s closet by deleting temporary files. You should complete this task at least once a week. Here’s how to remove temporary files from your computer in Windows 10.
• Click the Windows logo located in the bottom left corner of screen
• Type Control Panel. Under Best Match click Control Panel Desktop Apps
• Click Network and Internet, Under Internet options, click Delete browsing history and cookies
• When the property sheet opens, click the Delete button
• A section window will appear, click the types of files you want to delete, click Delete
• The files will begin to be removed. Or use Disk Cleanup
• Click the Windows logo located in the bottom left corner of screen
• Type Disk Cleanup. Under Best Match click Disk Cleanup Desktop Apps
• After the Disk Cleanup property sheet appears, under the files to delete, select the file type(s) to delete
• Click Ok If you need to free up more space, you can also delete system files by selecting Clean up system files from Disk Cleanup property sheet. Start the year off lighter with a clean house!
Resolution # 3: Dust off Internal components
What is that noise? Do I see smoke? Do I smell fire? No, it is the groans of your computer due to overexertion; the dust being expelled from its power supply; and the smell of overheating. If your computer is making loud groaning noises when trying to run, it could be due to dust. If left unchecked your computer can overheat or suffer static electricity damage resulting in an electrical burn smell. To lessen the impact, routinely dust your system. Using compressed air [available in stores’ electronics department], Here’s how.
• Power down, unplug your computer, open case
• Following the directions on the can of compressed air, hold upright when spraying to avoid condensation buildup
• Dust the internal components of your computer with short bursts of air remaining at least a few inches away from the surface of components
• Spray the fan(s) while gently holding it with your finger to keep it from spinning
• Dust off all ports with compressed air
• Close case and reboot
Dusting the internal components of your computer at least twice a year will help prolong its life. Use compressed air and a cotton swab lightly saturated with alcohol to remove dust and grind from your computer’s back ports and keyboard as well as laptops and other handheld devices.
Resolution # 4: Defrag
Every year brings heartbreak to some, start 2019 by putting the pieces of your hard drive back together. Files are stored on your computer’s hard drive into contiguous regions known as fragments. When you add and remove files, fragmentation occurs. Fragmentation causes your computer to use excessive CPU time and memory. Overtime, it can result in a huge degradation in system performance bringing your computer to a crawl. Launching apps and retrieving files can become a drag. Defragmentation reduces the number of fragmented files on your hard drive by consolidating files. Reduce the stress and improve the performance of your computer by defragmenting regularly. Here is how in Windows 10.
• Click the Windows logo located in the bottom left corner of screen
• Type drag. Under Best Match click Defragment and Optimize Drives Desktop apps
• Select your hard drive and click Analyze
• Check the percentage of fragmented files in the results, If percentage is greater than 5%, click Optimize. If less, click Close
• When done, your drive should report 0% fragmented in the Optimize Drives utility.
As sometimes do a broken heart, defragmenting may take a moment based on the percentage of fragmentation. Therefore, I suggest you run the program at night when you do not need your computer for anything else. You can use the Change Setting button to schedule the procedure to run automatically at preset times, such as once weekly.
Resolution # 5: Back it up!
“I’ve fallen and I can’t get up!” Do not let these be the last words of your computer due to a crash. Despite our efforts, we must always be mindful of Murphy’s Law, “If anything can go wrong, it will.” Be prepared in the event your computer suffers damage by adopting the habit of backing it up! Here is how to create a systems image backup in Windows 10.
• Click the Windows logo located in the bottom left corner of screen
• Type Control Panel. Under Best Match click Control Panel Desktop Apps
• Click System and Security • In System and Security property sheet, click Backup and Restore (Windows 7)
• In the left pane, click the Create a System image link
• Under Where do you want to save the backup? select the on a hard disk option
• Using the On a hard disk drop-down menu, select the storage device to save the backup
• Click Start backup. Your computer will proceed to complete a full backup (main drive and system reserve partition included). Once the backup is complete, you will have the option to create a system repair disk. While I recommend creation of a repair disk, it is not necessary at this point. You can always access the recovery options using a bootable USB drive with the installation files for Windows 10.
• Disconnect external drive and store in a safe place.
If an external device is not available, at the very least, create a restore point that you can return to by opening the File Explorer, right click This PC and select Properties. In the top right corner, click System Protection, click Create button, type in a name (include date), and click Ok. If you run into trouble, this will be your safety net.
Keep in mind — you will only need to backup data files such as emails, pictures, important documents, etc. You can reinstall software applications from CD or download them from vendor’s website.
Resolution # 6: Give your computer regular health checks
Finally, visit the corner of happy and healthy! To detect problems early or before they start, we have regular health checks. Give your computer the same treatment. Periodically test your hard drive’s integrity and health with the CHKDSK utility. Here’s how.
• Click the Windows logo located in the bottom left corner of screen
• Type File Explorer. Under Best Match click File Explorer Desktop apps
• Navigate to the Computer or This PC icon in the left pane and click
• In the right pane locate the drive you want to scan, right click the drive and select Properties from the drop down menu.
• Click Tools tab • Under Error check click the Check button
• Click Scan drive
Like visiting the doctor’s office, be prepared to wait! Depending on the size of your hard drive this scan can take more than an hour. If CHKDSK doesn’t find any errors, the message, “Drive scan successful, no errors found” will display. If it does find errors or other issues, you will receive a message to restart your computer to repair the file system. This can be done immediately, or scheduled to be fixed on the next restart. Although timely, in the end, hard disk problems are fixed, critical files repaired, or at minimum, you have a peace of mind that everything is okay.
Declaring New Year’s resolutions is a valuable tradition. It signifies a commitment to reflect over the past year and opportunity for change in the new. 2019 is the perfect time to jump into new experiences and embark upon a fresh start. Help your computer lose weight by deleting unnecessary files; quit smoking by dusting off internal components; and relieve stress by backing up, defragmenting, and performing health checks at scheduled intervals. Furthermore, stop eating or drinking around your computer; protect your computer from viruses by using an antivirus app; restart your computer at least once a week; form good password habits, and protect your computer from heat (keep it cool!) by ensuring adequate ventilation around its chassis and monitor.
Happy computing and Happy New Year!